How To Print a Check in Quickbooks
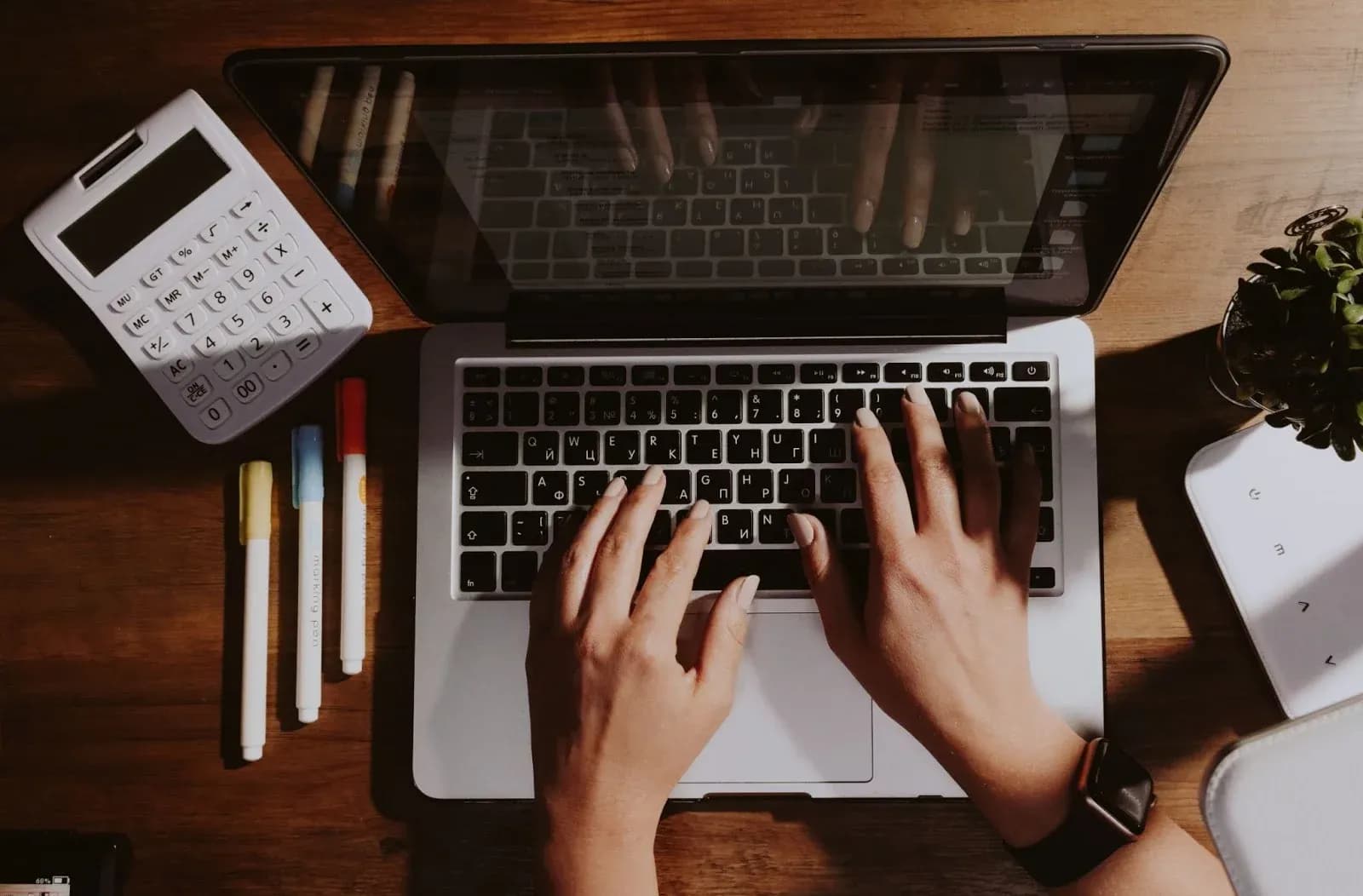
If you run a business, at some point or another, you will have to print checks. While most payments are done electronically, old-fashioned physical checks are still appropriate or even necessary in certain situations. However, since they are less common these days, you may be at a loss figuring out how to print your own. Luckily, services like Quickbooks make it easy for you, as long as you know what to do. In this article, we’ll go over everything you need to know about printing checks, specifically in Quickbooks, so you can start printing your physical checks in no time.
When Should I Print Checks?
In today’s digital world, writing checks may seem like a thing of the past. However, there are several reasons why writing physical checks is advantageous. These include:
- Increased Security
- Proof Of Purchase
- Control Over Timing
Increased Security
With every online purchase, there is always the risk of a security breach. By exchanging a physical check, both parties can have peace of mind knowing that the payment is legitimate and avoid potential fraud. This is particularly relevant with large purchases. Sending large sums of money out into the vast void of the internet can be stressful. You can be sure that your money ends up in the right hands by giving out a physical check.
Proof of Purchase
Often, both buyers and sellers like to keep proof of purchase on hand. With online money transfers, this can be difficult. However, since printed checks come on a physical piece of paper, they lend themselves to easy filing and record keeping.
Control Over Timing
In some cases, the fact that checks take several days to process can be an inconvenience. However, in certain situations, this can be beneficial. If you have to make a payment but haven’t quite yet secured the funds, you may consider filing a check since it will provide you with an extra cushion of time, rather than using an online payment method which is typically instant.
What Is Quickbooks?
If you are planning on printing checks through Quickbooks, it’s important to familiarize yourself with Quickbooks in general. Quickbooks is the most popular accounting software available for businesses of all sizes. Business owners use Quickbooks to keep track of all income and expenses and manage all other financial-related aspects of their business. Since many small businesses don’t have the time or resources to be their accountant, Quickbooks offers easy ways to handle a vast array of business-related tasks, including printing checks. The benefit of printing your checks using Quickbooks is that each check is automatically entered into the systems register. This way, all your expenses are always up to date, making your finances easier to keep track of and simplifying your tax filing . It is important to note that Quickbooks has multiple tiers available at different price points. Each higher tier offers additional features and will determine which kinds of checks you can print.
What Kinds Of Checks Can I Print In Quickbooks?
When printing checks in Quickbooks, you can print either voucher checks or standard checks. Let’s take a look at the differences.
Voucher Checks
Voucher checks are printed with one check per sheet of paper. A voucher check is split up into thirds; the check itself, a voucher for the payee, and a voucher for the issuer. The vouchers allow both the payee and the issuer to maintain a paper trail of the transaction or the records and are typically used for payroll.
Standard Check
While only Voucher checks are available on both the Quickbooks Simple Start and Quickbooks Essentials tiers, upgrading to Quickbooks Plus will give you access to printing both voucher checks and standard checks. Since standard checks don’t include vouchers, you can print three on one page, saving you both time and money.
What Will I Need To Print Checks
While you are able to print checks through Quickbooks using any standard inkjet or laser printer, you are required to use special paper so that financial institutions can validate the check. Quickbooks offers check paper directly, in several variations. Three of the most common are:
Basic Voucher Checks
This is the no-frills entry-level option. While it lacks security features, it is the cheapest option, with a pack of 50 checks available for only $36.99.
Secure Plus Voucher Checks
Secure Plus Voucher Checks come with additional safety features, including watermarks, Quickbooks exclusive security coating prevents tampering with name and dollar amounts and a heat-sensitive icon that prevents photocopying. The extra peace of mind that these features provide will cost you nearly twice as much as the basic voucher checks.
Secure Premier Voucher Checks
The most expensive but most secure option is the Secure Premier Voucher Checks. In addition to everything included in the Secure Plus version, these checks also include a security hologram, making your checks essentially impossible to counterfeit. A pack of 50 will cost you $72.99. Quickbooks also allows you to customize your checks, offering various colors and allowing you to insert your company logo. However, these features come at an additional cost. If you are printing checks frequently and are concerned about Quickbooks’ exclusive check paper prices, there are cheaper options available from third-party retailers.
How Do I Print the Checks Using Quickbooks?
Now that your printer and check paper are ready to go, it’s time to start printing your checks. There are two different methods for printing checks: one for those due immediately and one for checks that were previously entered and are now due. Let’s go over the process for both step-by-step.
Printing Checks Due Immediately
- Click on the “+New” button, which you’ll find on the top left of your homepage.
- Two columns will pop up when you click this, one titled customers and the other titled vendors. In the Vendors, column click on the “check” option.
- Next, a template will pop up where you’ll have to fill out all of the appropriate information. This includes
- Bank Account
- Payment Date
- Expense category
- Description
- Amount 4. You’ll then have the option to print now or print later. In this case, you will select “print check” Once you do this, a window will pop up listing the current check, as well as any previous checks you’ve filled out. 5. Check the boxes next to the checks you wish to print and select the green “preview and print” button. 6. If everything is aligned correctly, select “print” and enjoy the fruits of your labor.
Printing Previously Entered Checks
- Click on the “+New” button, which you’ll find on the top left of your homepage.
- Under the vendor’s column, select “Pay Bills.”
- A window will pop up with all of the checks you have filled out. Check the boxes next to the one or ones you would like to print. Once they are selected, click “preview and print.”
- Just like the previous set of instructions, if everything looks correctly aligned, select “print,” and you’re good to go.
Printing Payroll Checks
The instructions above are exclusively for printing checks through Quickbooks Online to pay vendors. You can also use Quickbooks to pay your employees ; however, you’ll have to use Quickbooks Online Payroll, a separate service. If you happen to be already using this service, the process for printing payroll checks is fairly similar to printing checks for vendors. If you haven’t printed employee checks before, you’ll first have to set up your paycheck printing preferences. Let's go over how to print payroll checks step by step.
Set Up Printing Preferences
- First, Click on the “settings” button with the icon of a gear.
- Then, under the printing section, select the edit button with the icon of a pencil.
- Select “Quickbooks Compatible Paper.”
- Select whether you want to print one pay stub or two pay stubs.
- Select “Align Check” to make sure that everything will be properly aligned on your paper.
- Click “Save” and then “Done.”
Printing
- Open the payroll menu and click “Employees.”
- Under the “My Payroll” section, click on “Paycheck List.”
- Here you will see all of your printable paychecks. Select the ones you would like to print
- Click the “print” button.
Fill Out, Print, Repeat
As a business owner, you have plenty of tasks to juggle. Luckily, Quickbooks makes it easy to print all kinds of different checks, allowing you to cross printing off your to-do list and focus on other important aspects of your business. While printing checks with Quickbooks makes it easy to track all of your payments and balances, it is always important to reconcile checks once cashed. This way, you can make sure that your Quickbook balance matches your actual bank account. With all of the information discussed in this article, as well as some check paper and a printer, you’ll have everything you need to start printing your own checks faster and smarter through Quickbooks today. Sources: Intuit Market | QuickBooks Checks & Supplies Fit Small Business | QuickBooks Checks: Where to Buy, Pricing, & How To Print Investopedia | Voucher Check Definition